UPDATE: All Pin types on Pinterest are now considered just a “Pin”. We used to have video Pins, Idea Pins, carousel Pins, and more. In mid-2023, Pinterest changed up their verbiage to now just have one Pin type, which includes all the features that the different Pin types had before. For more information, click here.
Today we’re talking all about the Pinterest Idea Pin link! Everybody has been wanting their Idea Pins to link since they were released a few years ago. And they’re finally here! They are being rolled out slowly, so don’t worry too much if you don’t have them yet.
For those of us who don’t have them, we’ve had major FOMO (fear of missing out, if you didn’t know). But more and more accounts are seeing them pop up, so we’re keeping our fingers crossed.
In this episode, we’ll cover how to use these links the right way. And why it’s important to not see them as a magic bullet for growing your traffic. It’s still so important to keep your end user in mind as you create Pins or add links, instead of just focusing on getting more traffic.
At the end of this episode, we’ll share a little hack that we use to add links while we’re waiting to get the capability on the platform.
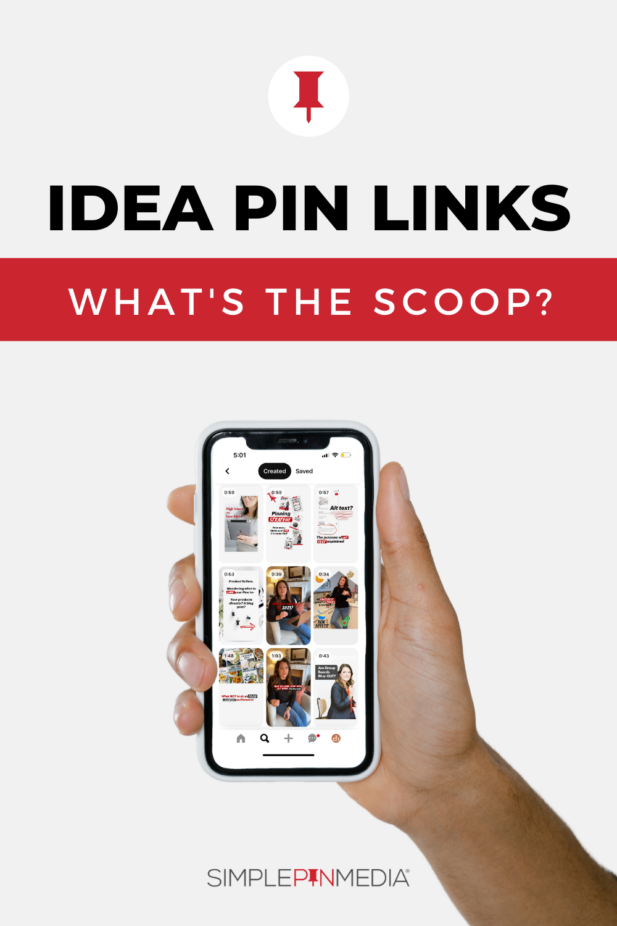
what are idea pins?
As a reminder, Idea Pins are kind of like an Instagram Reel and a good story had a baby.
Pinterest introduced Idea Pins in 2020 to really capture this whole TikTok, short form video traffic. One of the best things about Pinterest is that it is still the largest traffic drivers for most content creators. We can say this with confidence, after watching all the clients we work with and the data we have access to. Pinterest blows Instagram and Facebook out of the water, for the most part.
As you probably know, when Idea Pins were first introduced, there was no option to add a link to your content. Traditionally, user habit on Pinterest is the following: they open the app, search for what they want (or explore their main feed), and then click on a Pin to see what is on the other side.
We have seen two different types of frustration here: either the link available is broken and goes to nothing, or it’s an Idea Pin and doesn’t link to ANYTHING.
Users might be enticed to check out more information about your Pin or want to learn more, but both of these options leave them feeling frustrated.
Initially, Pinterest rewarded creators for creating Idea Pins with the Creator Rewards program. They were paid money to create Pins! But then this program was disbanded, and we were told links were coming for everyone.
the pinterest idea pin link
Here’s the biggest question – Whether you have a link on your Idea Pins or not, how are you leveraging this type of Pin format and this type of content?
When Pinterest first introduced Idea Pins, we heard from a lot of creators that said they absolutely would not be creating Idea Pins. No way, no how. We tried so hard to encourage our readers and followers to try them out. We knew that Pinterest was prioritizing Idea Pins, and so link or no link, we knew they were going to be important.
If nothing else, they were a good way to find out what your audience will engage with (or not). This type of content and these type of Pins either resonate with your audience, or they don’t. At all.
The only reason we mention this is that your users might engage heavily with Idea Pins. Or not. But it’s SO important to find out.
idea pins and traffic
So to be clear – Will Idea Pins make your traffic skyrocket? Maybe. Maybe not. We can’t tell you for sure. But what we do know is that the end goal should never be just getting the link (or insert any new feature here).
Your (our) end goal should always be how we serve our people.
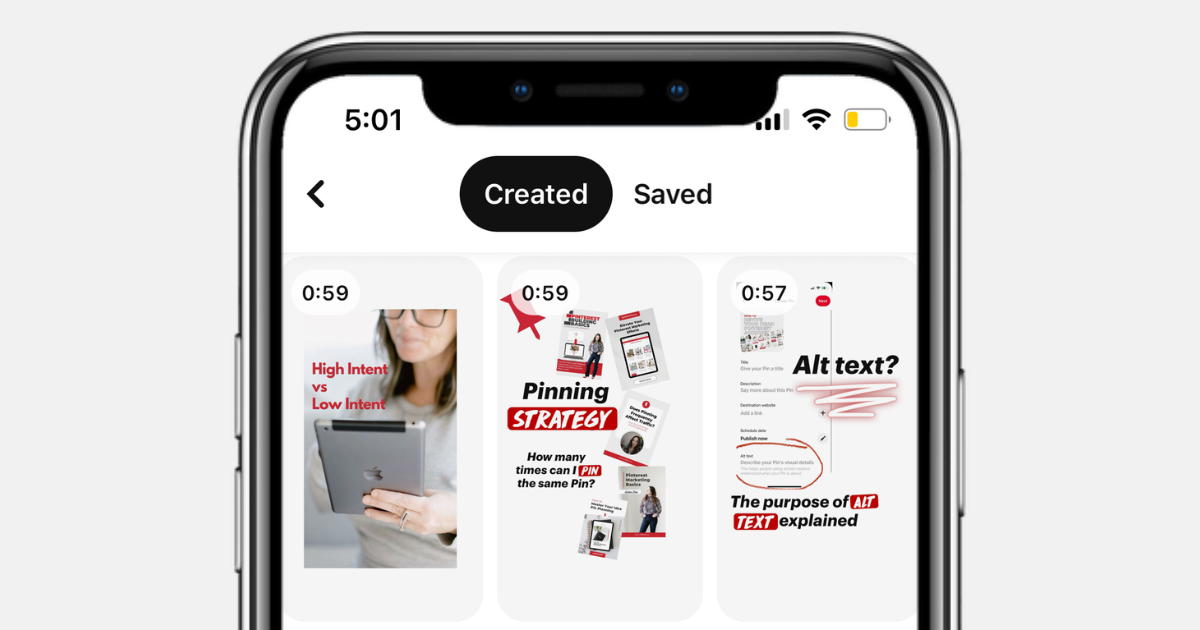
Idea Pins are truly just a form of short, micro content. They’re like pulling one chapter out of a book. You’re not telling the whole story or spelling out the whole process on a how-to. You’re giving them a high-level view of what your people can make, what they can do, what they can create. But also, leave them wanting just a little bit more, or needing a list of ingredients or necessary tools.
You always want to keep your user front and center in your content creation and storytelling.
When thinking about Idea Pins, be thinking about a quick, short form method of telling your story or teaching what you have to teach. Links aren’t going to be the magic bullet for traffic. They’re like the cherry on top or the gravy on the mashed potatoes. Making things just that much better, but not the “meat”.
Think about it like two different types of Pin formats. Idea Pins are great for creating micro content. Standard Pins (with just one static image) can LEAD your user to your website or blog post, or macro content. This is where you need people to read more or dive in a little deeper.
quick pinterest idea pin link hack
If you don’t have Idea Pins with links, we have a (kind of) weird workaround.
Create and publish your Idea Pins on your phone (or other mobile device). After you’ve published, go back to your desktop and edit your Pin. Now you can add a link! If you CREATE the Pin on desktop, you won’t be able to add a link.
Even if you’re not focused on Idea Pins or adding a link, we always recommend creating your Idea Pins on mobile. The app has so many more features available for Pin creation.
Hopefully this helps you frame up how you’re going to use Idea Pins or incorporate links if you have access to them. We’d love to hear from you! Do you have the access to links already? Have you found a unique or successful way to use link? Leave a comment on this blog post or send us DM on Instagram.
Additional Resources Covered in Podcast:
- Pinterest Account Deep Clean or Build (SPM service)
Simple Pin Products and Resources:
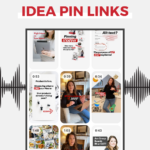
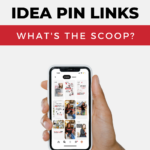

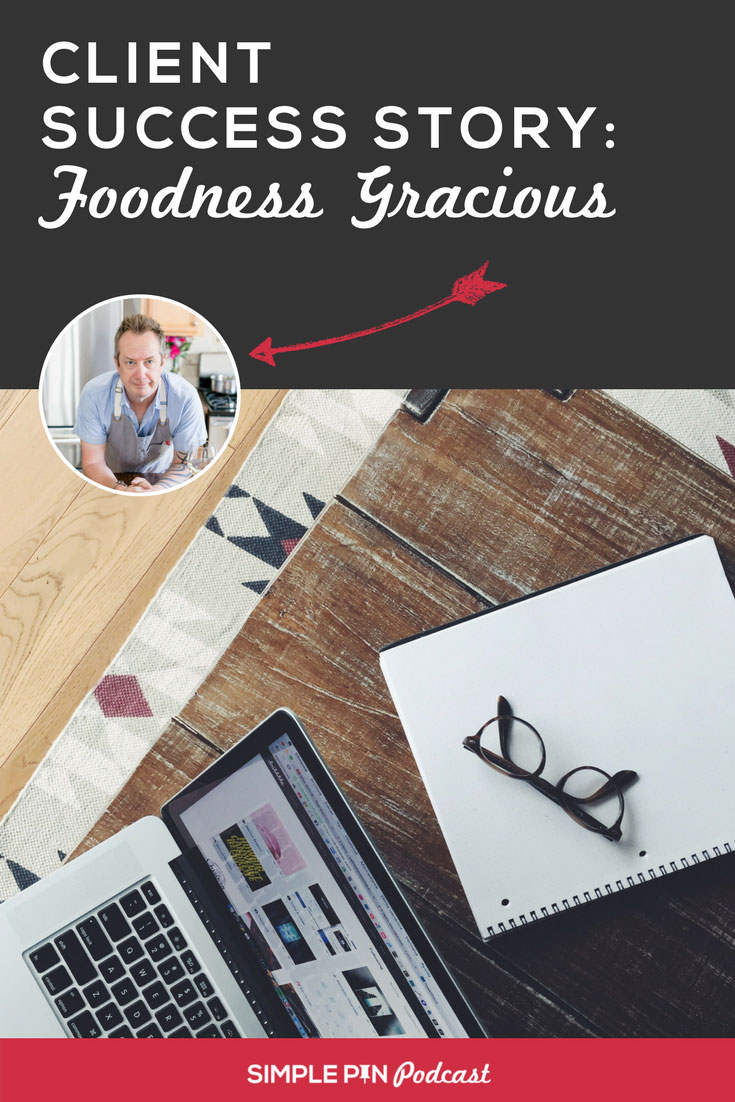





Curious about how you add idea pins from a device when you’re working as a VA for multiple clients? I’m also a VA and that seemed like a major headache, so I’ve always done them on desktop since I have a separate Chrome profile for each client.
Hi Adrian!
You can be logged into multiple accounts simultaneously on the Pinterest mobile app. To do so, go into the profile you’re currently logged in on, tap the 3 dots icon on the top right, select “Settings”, and then near the bottom of the list in the Actions section select “Add account”.
Once you’ve added all your accounts, you can switch between them by holding down the profile icon on the bottom right of the screen.
Hope that helps! 🙂